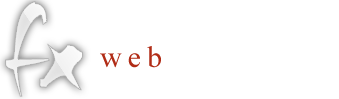Windows Mobile 6
To configure IMAP for your Windows Mobile 6 device, just follow these steps:
- Go to Settings>Forwarding and POP/IMAP and enable IMAP in your Googlemail settings.
- Open the Start menu and select Programs > Messaging > New E-mail Account.
- Enter your Googlemail address (including '@ your_domain.com') in the E-mail Address field*. Google Apps users, enter your full address in the format 'username@your_domain.com'*.
* Windows Mobile 6.1 users: Enter an unintelligible email address (such as 'g@g') at this step. This will bypass the automatic configuration for POP access. - Uncheck the box that asks to get settings automatically from the Internet and select Next.
- Select Internet e-mail as your email provider in the drop-down menu.
- Enter your name as you want it to appear in sent emails.
- Enter a descriptive name for the email account and select Next.
- Enter 'imap.googlemail.com' in the Incoming Mail Server field.
- Select IMAP4 as the Account type from the drop-down menu and select Next.
- Enter your full email address (including 'username@your_domain.com') and password.
- Select Next.
- Enter 'smtp.googlemail.com' in the Outgoing (SMTP) Mail Server field.
- Make sure that the Outgoing server requires authentication box is checked.
- Select the Advanced Server Settings link.
- Make sure that the Require SSL box is checked for both incoming and outgoing emails.
- Select The Internet as the network connection from the drop-down menu.
- Select Done and then Next.
- Select how often you want your phone to send/receive emails from the drop-down menu.
- For more download options, select the Review all download settings link.
- Select Finish.
- Check our recommended client settings, and adjust your client's settings as needed.
Google Email Uploader
- The Google Email Uploader is an open source desktop utility for Microsoft Windows. It uploads email and contacts from desktop email programs (like Microsoft Outlook®) into your Google Apps mailbox. It preserves information such as sent dates and sender/recipient data, as well as the folder structure used by email programs.
- http://mail.google.com/mail/help/email_uploader.html